
/cdn.vox-cdn.com/uploads/chorus_image/image/69829923/usa_today_15145930.0.jpg)
Since you are going to see Thumbnail Preview in Windows 11, leave this field unchecked. Then check or uncheck the box beside “ Always show icons, never thumbnails” to disable or enable the thumbnail preview. When File Explorer opens, click the ellipse (three dots on the toolbar) and select Options to open the Folder Options dialog. First, open File Explorer by pressing the Windows + E keys from the keyboard. To do that, perform the following steps:. How to Enable or Disable Thumbnail Preview in Windows 11?Īs said above, by default, thumbnail preview is enabled for your PC, but if you need, you can turn it on/off when required. If thumbnail preview is disabled, it will also be disabled in File Explorer. But you’ll have to select medium icons, large icons, or extra-large icons in File Explorer to preview thumbnail images. Uncheck the box to Show picture placeholders Close the dialog then close the message. Click Mail, then Editor Options Select Advanced and look near the bottom of the dialog for the option to Show Picture Placeholders. Go to the new messages File, Options dialog. File Explorer makes it easy to view the actual photos in thumbnail, and this can provide you more details than a list.īy default, thumbnail preview remains enabled in Windows 11. Click the New Email button or press Ctrl+N while viewing the Inbox. From under the Performance section, choose Settings.
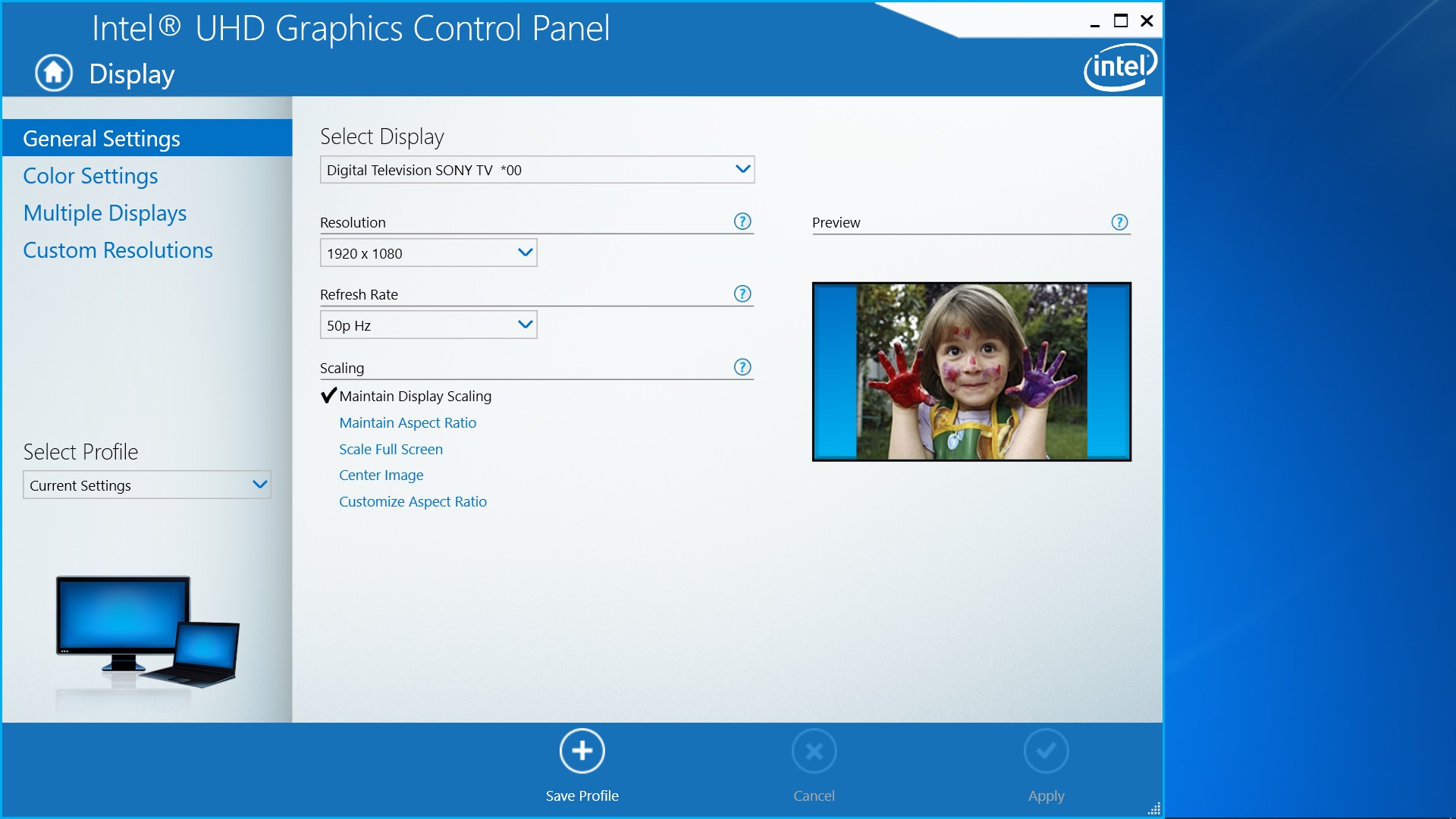
In the Related settings menu to the far right of your screen, select Advanced system settings. Scroll down the sidebar on the left and choose About. Whenever you work with lots of pictures with thumbnail preview enabled, you can easily find an image for your needs. Press the Windows + I keys at the same time to open Settings. If you wish, you can show thumbnail images or icons in File Explorer instead of just a list. By default, File Explorer on Windows 11 displays files, folders, and images as a list.


 0 kommentar(er)
0 kommentar(er)
